How to Take a Screenshot on Windows-Laptop | विंडोजलॅपटॉप वर स्क्रीनशॉट कसा घ्यावा
How to Take a Screenshot on Windows-Laptop :- आपल्या लॅपटॉपवर स्क्रीनशॉट घेण्याचे अनेक मार्ग आहेत. विंडोज, मॅकओएस आणि क्रोम ओएस यासह प्रमुख संगणकीय प्लॅटफॉर्म तुम्हाला मुळात स्क्रीनशॉट घेण्याचा आणि भविष्यातील वापरासाठी स्क्रीनवरील सामग्री जतन करण्याचा पर्याय देतात.
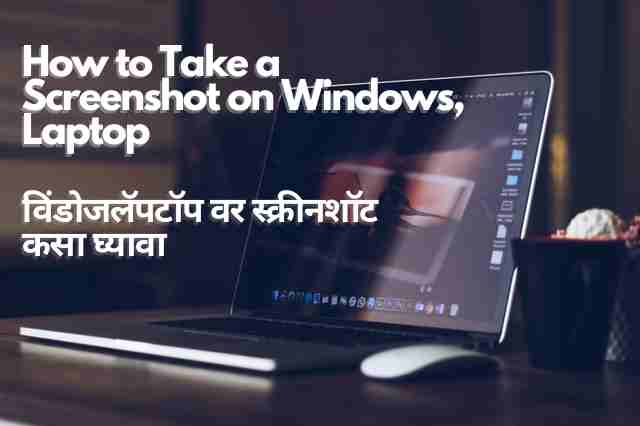
आपल्या लॅपटॉपवर स्क्रीनशॉट घेण्याची सवय लावणारे अनेक शॉर्टकट आहेत. निरुपयोगी भाग कापण्यासाठी आणि वैयक्तिक तपशील लपवण्यासाठी तुम्ही कॅप्चर केलेले स्क्रीनशॉट पटकन संपादित करू शकता. इतरांसह स्क्रीनशॉट थेट सामायिक करण्याचे बरेच मार्ग आहेत, जसे की ईमेलवर.
एपल, गुगल आणि मायक्रोसॉफ्टने वेगळे मार्ग दिले आहेत ज्याद्वारे तुम्ही तुमच्या लॅपटॉपवर स्क्रीनशॉट घेऊ शकता; थर्ड पार्टी अॅप्स देखील आहेत जे आपल्याला स्क्रीनशॉट घेण्यास आणि संपादित करण्यात मदत करू शकतात.
परंतु आपण हे करण्यासाठी आपल्या संगणकाची अंगभूत यंत्रणा देखील वापरू शकता.
या लेखात, आम्ही आपल्याला आपल्या लॅपटॉपवर स्क्रीनशॉट कसा घ्यावा(how to screenshot on pc) याबद्दल स्टेप-टू-स्टेप मार्गदर्शक देऊ.
विंडोज, मॅकओएस आणि क्रोम ओएस प्लॅटफॉर्मसाठी आपल्या डिव्हाइसच्या मेक आणि मॉडेलची पर्वा न करता स्क्रीनशॉट कॅप्चर करणे सोपे करण्यासाठी सूचनांमध्ये विविध स्टेप समावेश आहे.
विंडोज लॅपटॉपवर स्क्रीनशॉट कसा घ्यावा | How to Take a Screenshot on Windows-Laptop
प्रथम, विंडोज लॅपटॉपवर स्क्रीनशॉट कॅप्चर करण्यासाठी आपल्याला आवश्यक असलेल्या पावले आम्ही कव्हर करतो; मायक्रोसॉफ्टने काही काळासाठी विंडोजवर स्क्रीनशॉट कॅप्चर करण्यासाठी PrtScn बटणासाठी समर्थन पुरवले आहे.
तथापि, ग्राफिकल इंटरफेस वापरणाऱ्या आधुनिक संगणनासह, विंडोज संगणकांना प्रीलोडेड स्निप आणि स्केच अॅप प्राप्त झाले आहे.
हे आपल्याला आयताकृती बनवण्यासाठी ऑब्जेक्टभोवती कर्सर ड्रॅग करू देण्यासाठी, आपल्या आवडीच्या कोणत्याही आकारात स्क्रीनशॉट कॅप्चर करण्यासाठी फ्री-फॉर्म स्निप आणि एकाधिक विंडोमधून विशिष्ट विंडोचा स्क्रीनशॉट घेण्यासाठी विंडो स्निप आणण्यासाठी एक आयताकृती स्निप पर्याय आणते. आपल्या सिस्टमवर उपलब्ध.
संपूर्ण स्क्रीन स्क्रीनशॉट म्हणून कॅप्चर करण्यासाठी अॅपमध्ये फुलस्क्रीन स्निप पर्याय देखील आहे. विंडोज मशीनवर स्क्रीनशॉट घेण्याच्या स्टेप खाली दिल्या आहेत.
- स्टार्ट बटणावर जाऊन सर्च बार मध्ये Snipping Tool सर्च करा आणि निवडा तुम्हाला तुमच्या स्क्रीनवर स्निपिंग बार दिसेल.
- आयताकृती स्निप, फ्रीफॉर्म स्निप, विंडो स्निप आणि फुलस्क्रीन स्निपमध्ये निवडा.
- आयताकृती स्निप आणि फ्रीफॉर्म स्निपसाठी, माउस कर्सर वापरून आपण कॅप्चर करू इच्छित क्षेत्र निवडा.
- एकदा कॅप्चर केल्यानंतर, स्क्रीनशॉट आपोआप आपल्या क्लिपबोर्डवर सेव्ह होतो; स्निप आणि स्केच अॅपवर उघडण्यासाठी स्क्रीनशॉट कॅप्चर केल्यानंतर तुम्हाला मिळालेल्या नोटिफिकेशनवर क्लिक करा.
- आपण सानुकूलित करू शकता आणि क्रॉप किंवा झूम सारखे आपले स्क्रीनशॉट समायोजित करण्यासाठी साधने वापरू शकता.
- आता, आपला स्क्रीनशॉट सेव्ह करण्यासाठी अॅपवरील सेव्ह आयकॉनवर क्लिक करा.
हेहि वाचा:-
- फेसबुक व्हिडिओ कसे डाउनलोड करावे
- Youtube Ads ब्लॉक कसे करावे?
- WiFi इंटरनेट स्पीड स्लो असेल तर काय करावे?
- टेलिग्राम अकाउंट कसे हटवायचे
जर तुम्ही जुन्या वर्जन विंडोज वापरकर्ता असाल, तर तुम्ही अर्थातच, PrtScn बटण वापरून संपूर्ण स्क्रीनचा स्क्रीनशॉट तुमच्या क्लिपबोर्डवर सेव्ह करू शकता.
त्यानंतर तुम्ही ते MS Paint अॅप किंवा इतर कोणत्याही फोटो एडिटर अॅपवर पेस्ट करू शकता; ते सानुकूलित करू शकता आणि तुमच्या कॉम्प्युटरवर इमेज म्हणून सेव्ह करू शकता.
विंडोज लोगो की सोबत तुम्ही PrtScn बटण देखील दाबू शकता आणि तुमचे स्क्रीनशॉट थेट तुमच्या संगणकावरील पिक्चर्स लायब्ररीमध्ये कॅप्चर आणि सेव्ह करू शकता.





